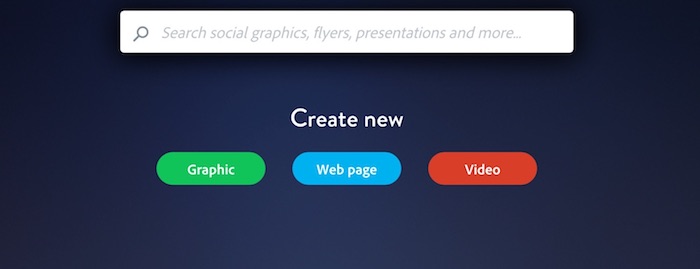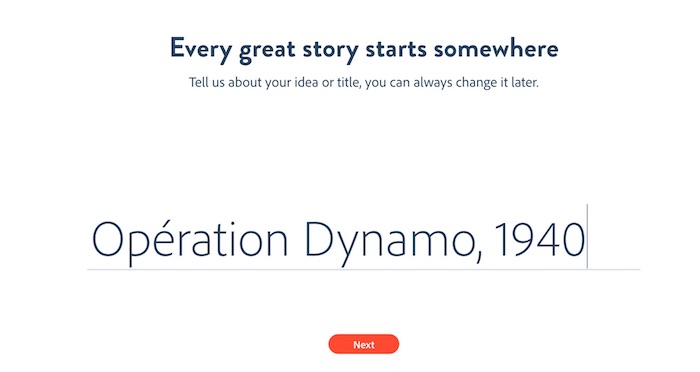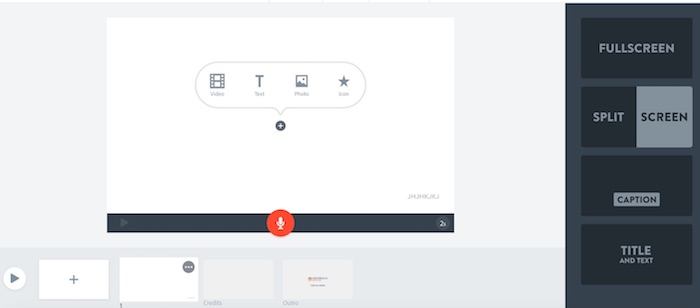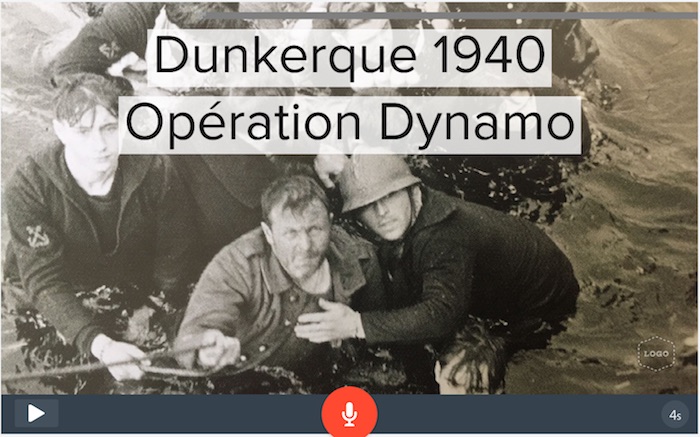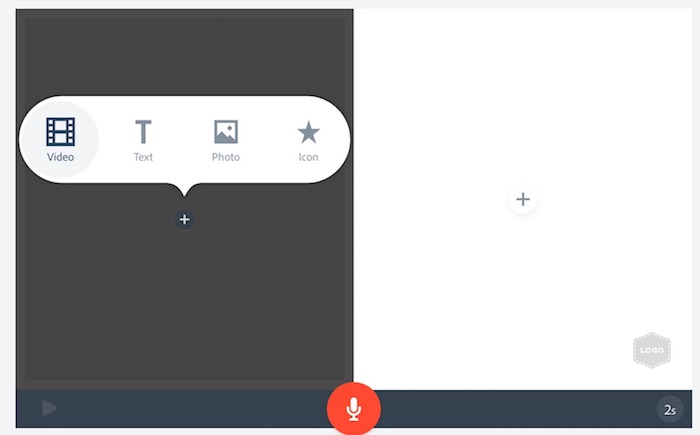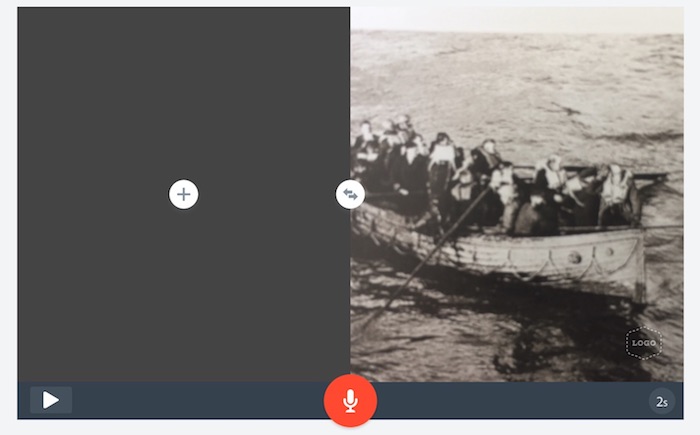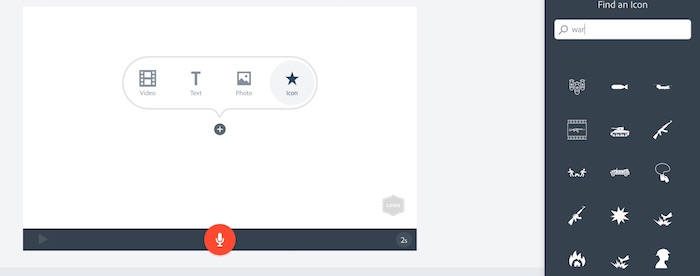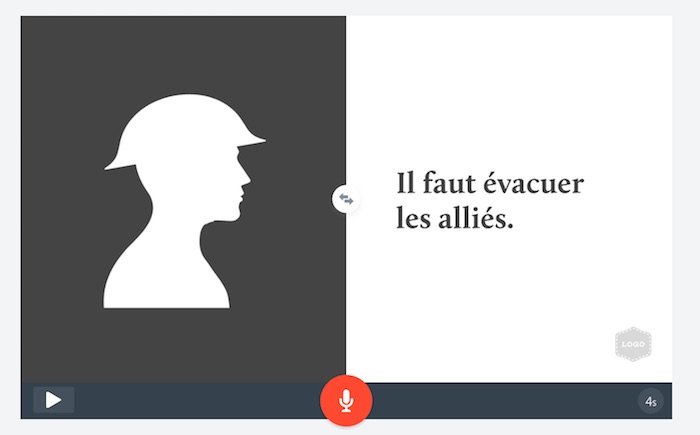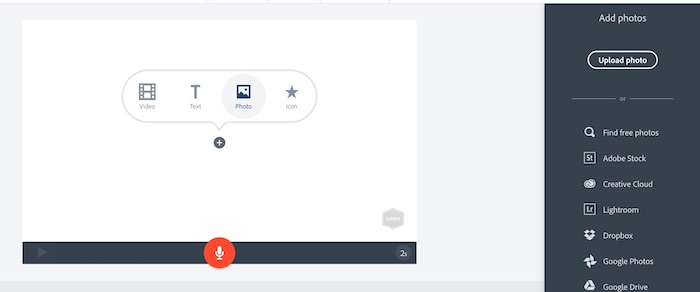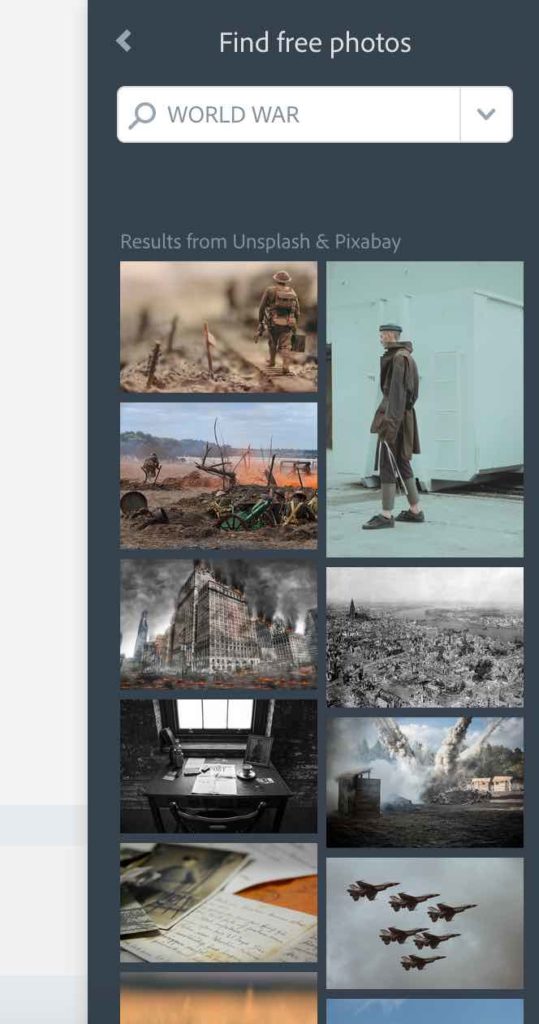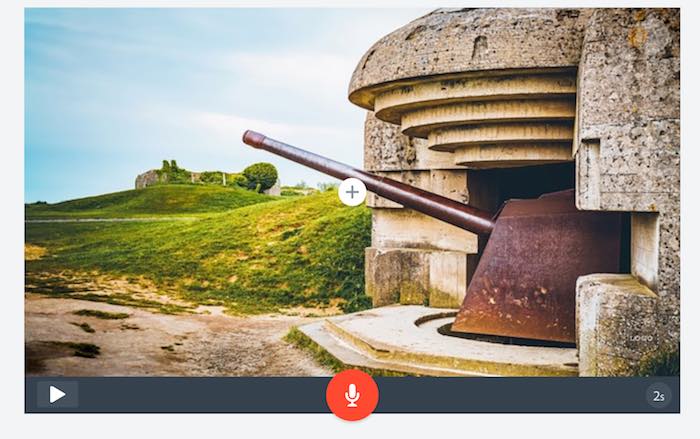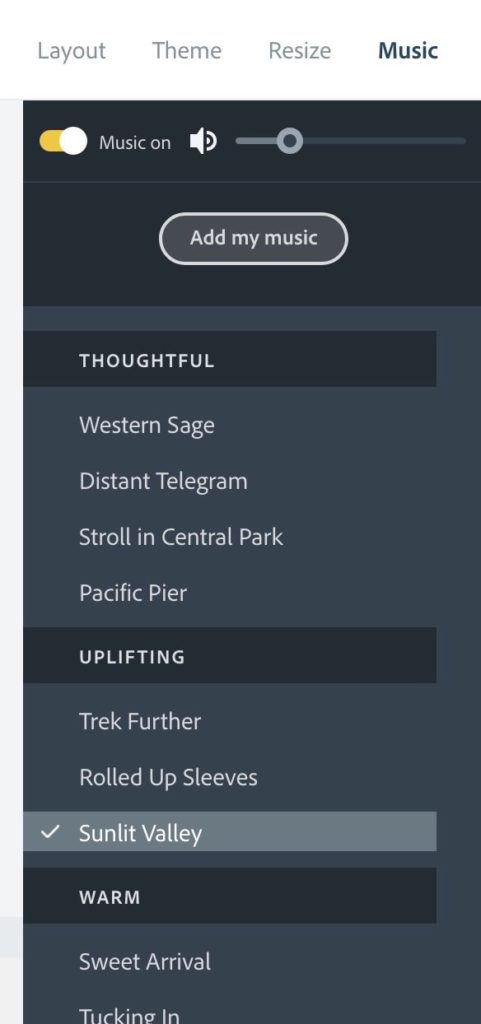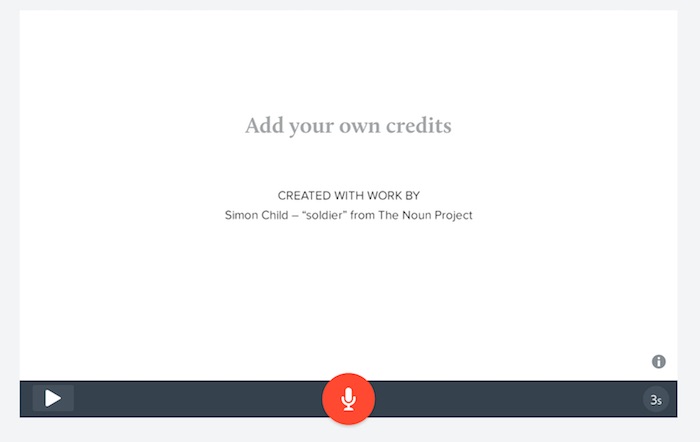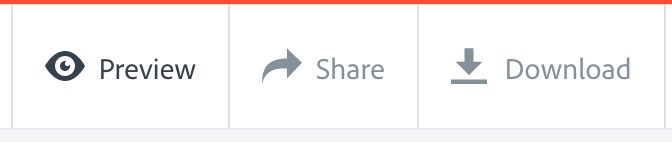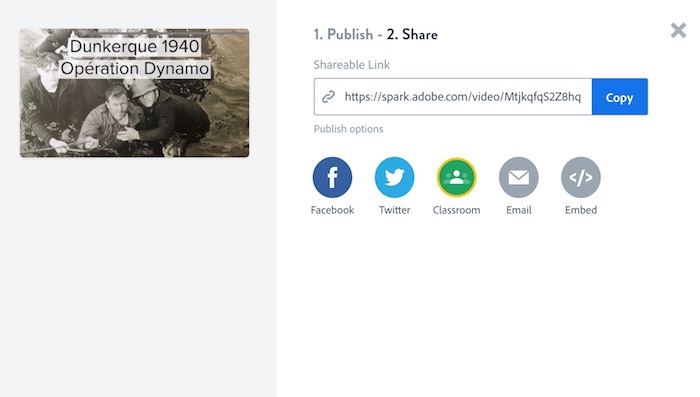Si la classe inversée échange les temps de théorie (à la maison) et de pratique (en classe), la classe renversée, elle, change le sens de marche.
On va modifier le cheminement du savoir, qui ne s’exerce plus de l’enseignant vers l’élève mais de l’élève vers l’enseignant ! Ce sont les élèves qui vont construire le cours grâce aux ressources mises à disposition.
Avec l’enseignant pour guide, pour aider les élèves, les motiver – et enseigner les TICE !- un logiciel permettant de réaliser une vidéo est un atout de premier ordre. Si ce logiciel est facile à utiliser (pour ne pas perdre les élèves -et du temps – en montage) et gratuit c’est encore mieux…
C’est le cas d’Adobe Spark vidéo*.
* Adobe Spark a été remplacé par Adobe Creative Cloud Express
L’activité
Renverser sa classe, c’est renverser les rôles. Ce sont les élèves qui font le cours. Prenons un exemple. Après avoir trouvé avec l’enseignant la problématique, les élèves vont, par petits groupes, aborder une partie du sujet. L’enseignant aura préparé un plan d’action pour cette séance avec les objectifs, la restitution attendue et les ressources à disposition. On peut demander aux élèves de faire une recherche documentaire ou leur avoir préparé les documents nécessaires à la réalisation de la restitution : une vidéo.
Les groupes préparent en autonomie leur projet, guidé par l’enseignant. Ensuite, ils montent leur vidéo en salle informatique, au CDI ou chez eux.
La vidéo sera projetée en classe, suivi d’un court texte explicatif, avec dates et notions importantes à retenir. Le reste de la classe prend en note comme si c’était le professeur qui faisait la leçon. L’enseignant a pu guider les élèves mais ce sont eux qui ont cherché, réfléchi et créé ensemble. On peut aussi leur demander de préparer les questions de l’évaluation et même de corriger les copies de leurs camarades lors de l’évaluation !
Les outils et logiciels
- Ordinateur, tablette ou téléphone mobile
- Adobe Spark, logiciel en téléchargement gratuit.
Spark s’utilise directement sur le web via votre navigateur, mais vous pouvez aussi la télécharger et l’utiliser via des applications dédiées sur votre smartphone ou tablette.
Les points forts
- Les élèves font une recherche et/ou synthétisent des documents pour en faire une présentation visuelle.
- Ils travaillent en équipe.
- Ils doivent écrire des textes, choisir des visuels et prendre la parole devant un public.
- Ils retiennent mieux les notions en participant à l’élaboration de leur « cours ».
- Ils apprennent à réaliser une vidéo de présentation.
Le tuto Adobe Spark ce mois-ci : les élèves font le cours !
Je dois réaliser une vidéo sur l’Opération Dynamo qui s’est déroulée en 1940 pour mon cours d’histoire. J’ai tout préparé avant de me mettre devant mon logiciel Adobe Spark c’est-à-dire :
- Le déroulé ou le plan de ma vidéo
- Les photos que je veux incorporer (en JPEG)
- Les films que j’ai trouvé (sur Ina.fr par exemple) ou tourné (pourquoi pas ? On peut faire une interview d’une personne qui a vécu la période par exemple)
J’ai tout sur ma clé USB ou l’ordinateur ? C’est parti.
J’ouvre Adobe Spark et je clique sur le +.
Je clique sur le bouton rouge (Vidéo).
Je lui donne un titre.
Je choisis “Start from scratch” dans la page suivante (je pourrai prendre des modèles si je voulais) mais je préfère partir de zéro – c’est ce que « start from scratch » veut dire.
J’arrive sur cette page. Je peux mettre des éléments en plein écran ou deux sur la page (split screen), du texte en bas, ou un titre au centre.
Les pictos au centre me permettent d’ajouter soit une vidéo, soit un texte, soit une photo, soit un picto (Icon en anglais).
Ici, par exemple, j’ai mis une photo qui est sur mon ordinateur (Upload photo), et un texte pour ma 1ère image de vidéo. En bas à droite, je peux augmenter le temps qu’elle durera dans mon film.
Pour ajouter une vue, je clique sur + en bas et ici je choisis de diviser l’écran en deux. Là encore je peux ajouter vidéo, texte, photo ou pictogramme.
Ici par exemple, je vais mettre une photo d’un côté et un texte de l’autre.
Je peux aussi ajouter des pictogrammes : je clique sur « Icon » et je tape (en anglais !) le mot qui me paraît le plus adéquat. War.
En cliquant dessus, il se met dans ma page tout seul. Super beau, non ?
Je peux télécharger des photos depuis mon ordinateur (Upload photo) comme j’ai fait tout à l’heure mais je peux aussi chercher des photos libres de droit en cliquant sur « Find free photos ».
Le moteur de recherche est en anglais, je tape World war pour trouver une photo.
En cliquant dessus, elle se met automatiquement dans mon film.
Je peux décider d’enregistrer une voix off en cliquant sur le micro rouge en bas.
Je peux aussi ajouter de la musique libre de droits en haut du menu à droite, je clique sur Music.
Je construis ainsi tout mon film en minutant mes parties en fonction du temps nécessaire à chacune de mes vues sur ma présentation.
Je n’oublie pas les crédits à la fin.
Je peux toujours cliquer sur Preview en haut pour regarder mon film et voir ce que ça donne. Et quand je suis prêt, je peux le télécharger Download ou le partager (Share).
Pour partager, Adobe Spark va générer un lien que je pourrai donner envoyer par email à mon professeur, et quand ce sera fini et corrigé, je pourrai le partager sur Facebook ou Twitter si je suis fier de moi… (genre j’ai eu 18/20 !).
Plus d’infos :
A travers son programme Education, Adobe propose ses applications de création Creative Cloud gratuitement (Adobe Spark) ou à tarif préférentiel (à partir de 5€ par élève et par an – voir conditions) à tous les établissements d’enseignement primaire, secondaire et supérieur. Les applications de création Adobe Creative Cloud permettent aux élèves d’acquérir la maîtrise des outils numériques devenue incontournable. De nombreux enseignants utilisent quotidiennement les applications Creative Cloud pour ajouter une touche ludique et interactive à leurs cours tout en stimulant la réflexion créative à travers des formats visuels attrayants. Pour en savoir plus, écrivez-nous à educ@adobe.com ou visitez nos sites :
Abonnements pour les établissements primaires et secondaires
Abonnements pour les enseignants ou les étudiants
Article diffusé dans le cadre d’un partenariat