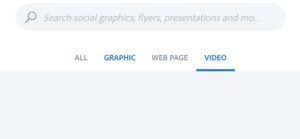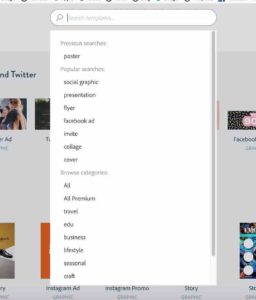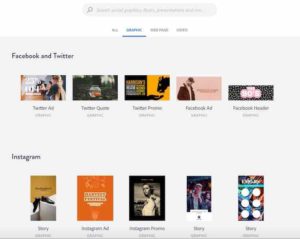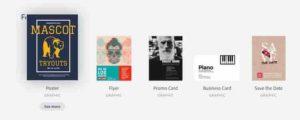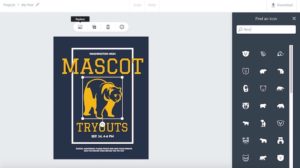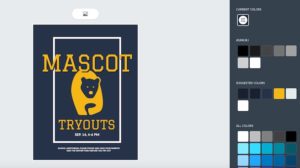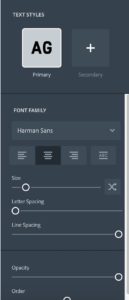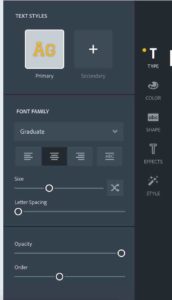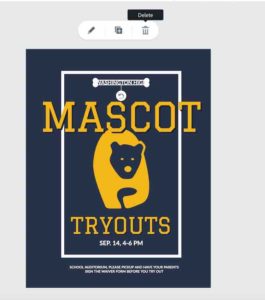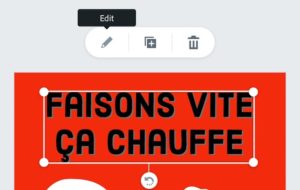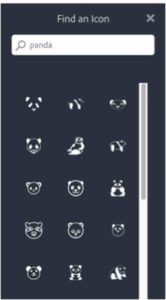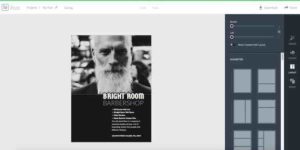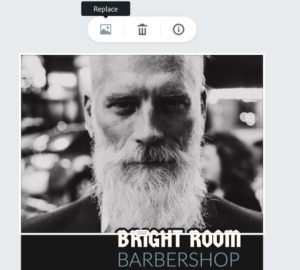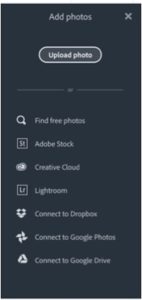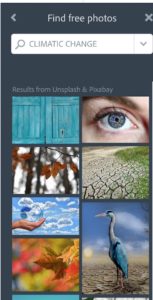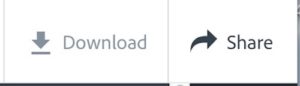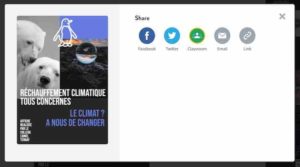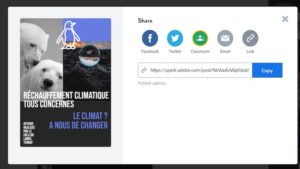En Sciences et Vie de la Terre comme en géographie, le changement climatique est aux programmes des élèves de collège et de lycée. Synthétiser les notions apprises dans un projet pédagogique et créatif, incitant à agir, est une excellente manière de rendre les connaissances acquises concrètes. En proposant à leurs élèves de réaliser une affiche les enseignants vont également faire le lien avec les TICE en leur demandant d’utiliser des logiciels de mise en page.
Avec Adobe Spark*, il est vraiment facile de faire une très belle mise en page grâce à des templates extrêmement soignés.
* Adobe Spark a été remplacé par Adobe Creative Cloud Express
L’activité
Après avoir abordé en cours de Sciences et Vie de la Terre et/ou de géographie le changement climatique, l’effet de serre et l’impact du CO2 sur celui-ci, les enjeux pour l’environnement et l’humanité (maladies, inondations, alimentation, …), les élèves sont invités à réaliser en petits groupes ou individuellement une affiche interpellant les lecteurs sur le changement climatique.
Le but n’est pas d’expliquer le changement climatique mais d’interpeller les lecteurs pour leur faire prendre conscience de l’urgence, et de leur capacité à changer les choses.
Les élèves vont d’abord réfléchir en petits groupes à ce qu’ils vont utiliser comme visuel et trouver leur accroche et textes.
Les outils et logiciels
- Ordinateur, tablette ou téléphone mobile pour le logiciel
- Smartphone ou caméra numérique pour tourner les images
- Adobe Spark, logiciel en téléchargement gratuit. Spark s’utilise directement sur le web via votre navigateur, mais vous pouvez aussi la télécharger et l’utiliser via des applications dédiées sur votre smartphone ou tablette.
Les points forts
- Apprendre à utiliser un logiciel de mise en page
- Utiliser des images ou les réaliser pour impacter un public
- Trouver les bons mots
Le tuto Adobe Spark ce mois-ci :
Réaliser une affiche pour sensibiliser le public au changement climatique
Avant de commencer sur le logiciel Adobe Spark, nous avons réfléchi aux visuels et aux mots que nous voulions utiliser.
Les questions à se poser :
- Qu’est-ce que je veux dire ? Quels messages veut-on faire passer ? Qu’est-ce qui pourrait les convaincre d’agir (économiser l’énergie, prendre le vélo au lieu de leur voiture, etc.)
- A qui je m’adresse ?
- Qu’est-ce que je veux faire avec mes images et mes mots ? Faire rire, surprendre, choquer pour attirer l’attention ?
- Ensuite je peux rechercher des mots avec des rimes et assonances, des détournements de citations, de slogans ou de titres connus (films, chansons), faire des jeux de mots, des paradoxes…
- Pour les images : l’important est qu’elles soient grandes et marquantes : dans une affiche l’image est très grande et on n’en met pas plus de deux.
- Les couleurs aussi sont choisies en fonction de ce que l’on veut faire passer comme message (exemple : le rouge pour le feu, le sang ; le noir pour la mort, la tristesse ; le vert et le bleu pour la nature etc.).
- Quelle sont les solutions proposées ? (un geste, une habitude, une façon de penser…)
- Y a-t-il une source d’information complémentaire que l’on peut proposer ? : un site internet, un numéro de téléphone ?
- Qui est l’émetteur (la classe/le collège/le lycée) ?
J’ai mes idées ? Je me lance !
Je me connecte à Adobe Spark (c’est gratuit).
Je clique sur le + bleu.
J’ai plusieurs solutions : soit je clique sur Graphic soit je tape dans le moteur de recherche ce que je souhaite trouver. C’est en anglais mais ce n’est pas très compliqué de taper « Poster » 🙂.
Je choisis parmi les template que me propose Adobe Spark celui qui me plait le plus (je pourrai changer de format quand je veux).
Le visuel « Mascot » me plait bien. Sachant que je pourrai changer la couleur, la typo et même l’animal…
Je clique dessus et ensuite je sélectionne l’ours. C’est bien une « Icon » (une image stylisée). Je peux en choisir une autre parmi celles d’ours (bear) qui me sont proposées.
J’en ai choisi une autre et je peux changer la couleur en cliquant sur « color ». Je la passe en blanc, pour faire un ours blanc.
Je peux changer la typographie ou police de caractère dans « Type » puis « Font Family ». Je pourrai aussi changer la couleur, les encadrés, les effets…
Pour supprimer certains éléments, je les sélectionne et je clique sur « delete ».
Pour les modifier je clique sur Edit, et je tape mon texte.
Ensuite, j’ai changé la couleur de fond, en sélectionnant le bloc et en cliquant sur « colors ». J’ai mis du rouge pour parler de réchauffement c’était mieux. Ensuite j’ai voulu ajouter d’autres animaux. J’ai sélectionné ce qu’Adobe Spark appelle l’Icon et j’ai cliqué sur le ++ pour le dupliquer.
Ensuite, j’ai fait « replace Icon » et j’ai tapé dans le moteur de recherche l’animal que je recherche en anglais : penguin et panda.
Ensuite, j’ai changé le texte qui est en bas.
Ensuite j’ai ajouté un nouvel « Icon », j’ai mis une voiture qui produit du CO2, un gaz à effet de serre responsable du réchauffement climatique.
On peut changer le format une fois terminé, j’ai passé ma création en A3 ça n’a pas changé la mise en page. Évidemment si je passe ma maquette en format horizontal il faudra adapter, mais ça prend 5mn !
J’ai mis le nom de notre groupe en bas.
J’ai tellement adoré cette mise en page, on en a fait une autre ! A partir de celle-ci, une affiche pour un barbier ! Ca va être sympa de transformer ça en affiche pour parler du climat !
Je commence par remplacer la photo en cliquant dessus et en faisant « Replace ».
Sur Adobe Spark, j’ai accès à une photothèque en libres de droits (gratuite). Il faut juste taper la recherche en anglais. Je peux aussi, bien sûr, télécharger une photo ou un dessin qui se trouve sur l’ordinateur ou une clé USB.
J’ai choisi l’image de la planète dans un cocotier d’œuf à la coque.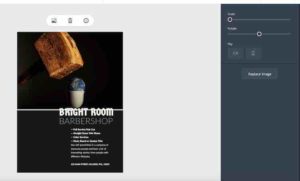
J’ai zoomé sur la photo pour ne pas avoir le marteau que je n’aimais pas en faisant « Scale » après cliqué dessus.
Ensuite j’ai changé les textes et mis les conseils pour agir en plus petit. Et on a signé notre création.
Quand j’ai fini, je peux soit télécharger l’image (Download) soit la partager (Share).
J’ai fait une 3ème affiche 🙂. Tout est enregistré sur mon compte Adobe Spark. Après il me suffit de partager sur les réseaux sociaux ou bien par email.
Adobe Spark va générer un lien : je pourrais l’utiliser pour montrer ma création sans avoir besoin de la télécharger ou de l’envoyer en Jpeg ou en PDF. Pour l’imprimer, il faudra la télécharger par contre.
Plus d’infos :
A travers son programme Education, Adobe propose ses applications de création Creative Cloud gratuitement (Adobe Spark) ou à tarif préférentiel (à partir de 5€ par élève et par an – voir conditions) à tous les établissements d’enseignement primaire, secondaire et supérieur. Les applications de création Adobe Creative Cloud permettent aux élèves d’acquérir la maîtrise des outils numériques devenue incontournable. De nombreux enseignants utilisent quotidiennement les applications Creative Cloud pour ajouter une touche ludique et interactive à leurs cours tout en stimulant la réflexion créative à travers des formats visuels attrayants. Pour en savoir plus, écrivez-nous à educ@adobe.com ou visitez nos sites :
Abonnements pour les établissements primaires et secondaires
Abonnements pour les enseignants ou les étudiants
Article diffusé dans le cadre d’un partenariat